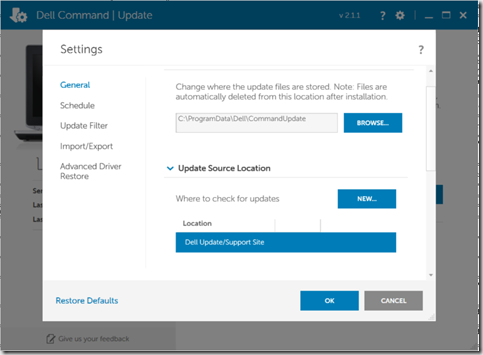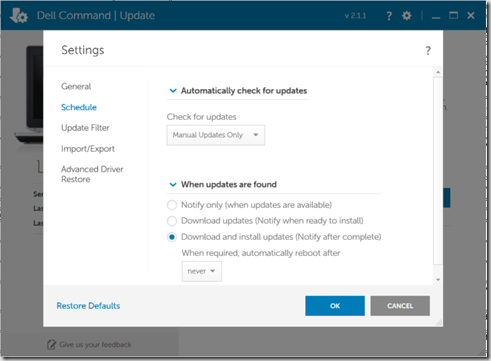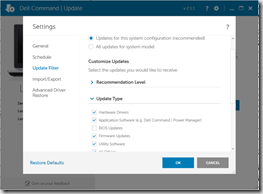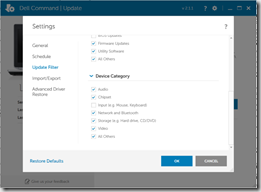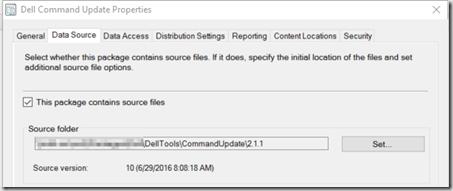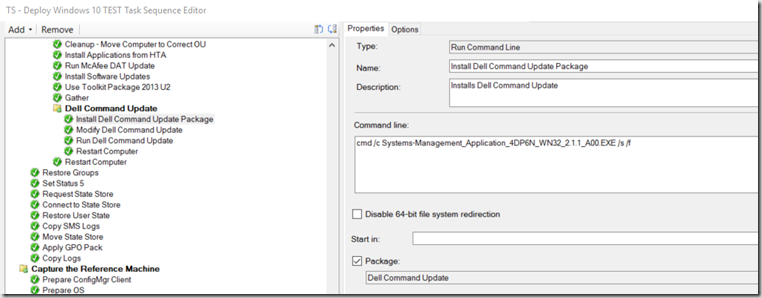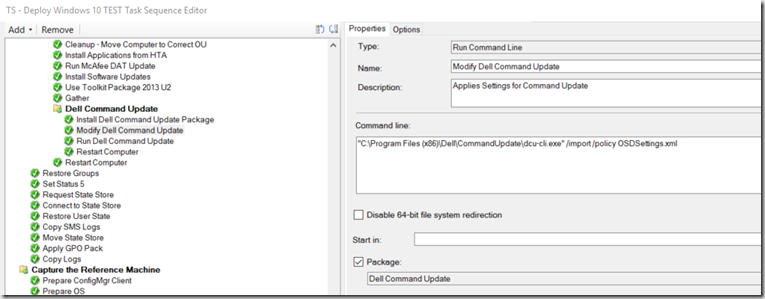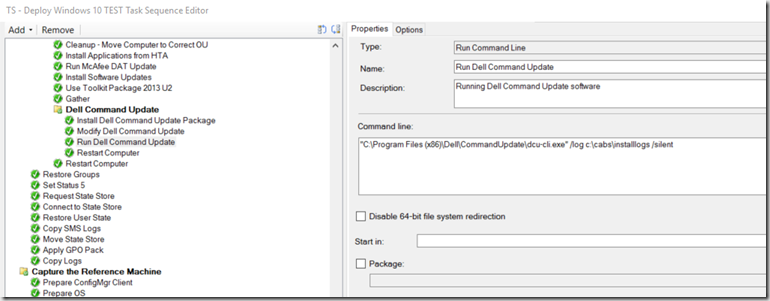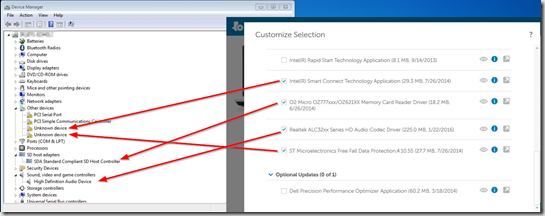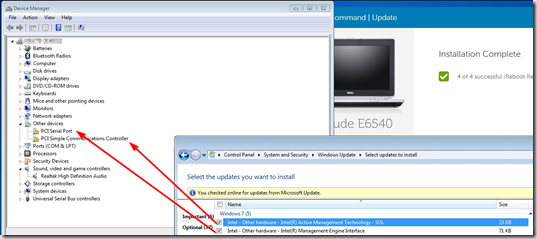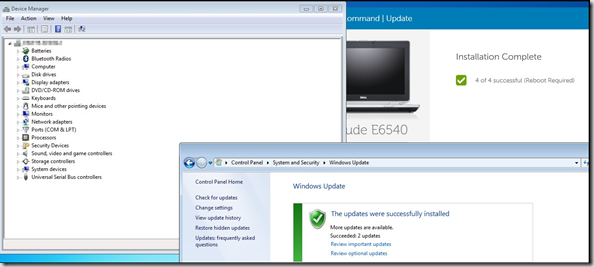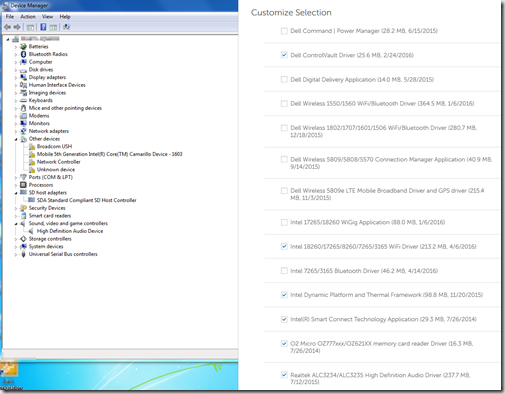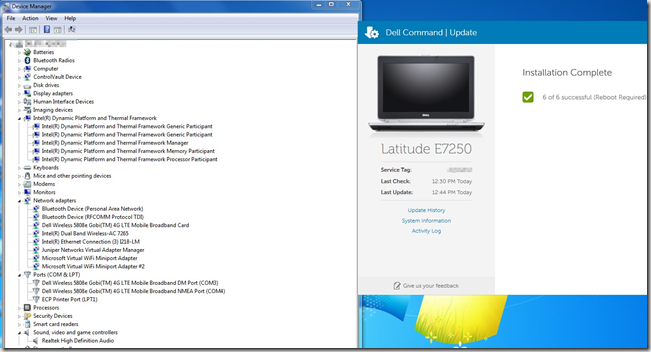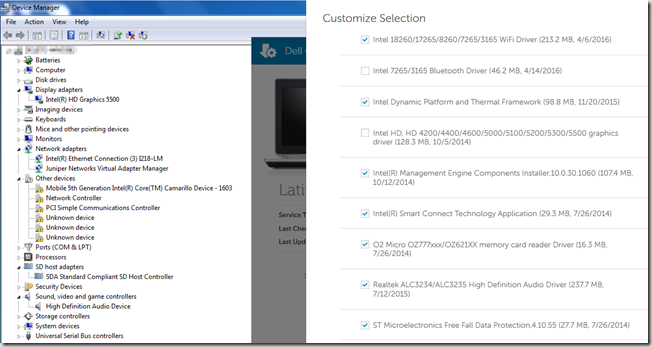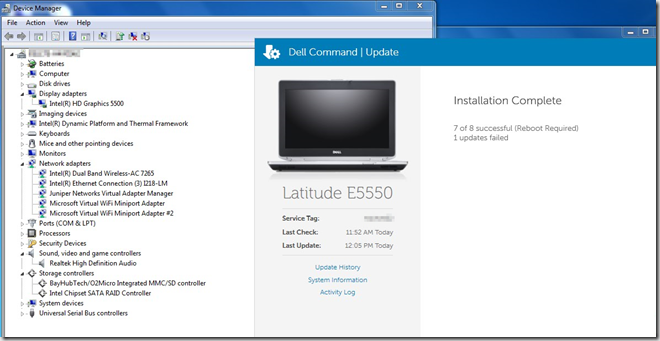If you're using Dell machines, you might be able to forget how to import drivers moving forward. I've tested this new method with several Dell Models, and so far, It's been working well.
My Basic Solution:
- Using DISM, import the Dell Driver WinPE pack into the Base WIM
- Now our Windows 7 or 10 WIM Image has all of the Storage & Network Drivers needed
- During OSD, run the Dell Command Update utility to install rest of the drivers needed
- Pros
- No more large driver pack imports
- Works Great in Windows 10
- No more updating driver packs
- As long as Command Update supports the model, you're already set
- Always uses the latest available drivers from dell
- Cons
- Installs the "Extra Bloat" software along with the driver (sometimes handy, sometimes not) - I've submit feedback requesting they add a switch to install drivers only, skipping the add-on software.
- Works So/So in Windows 7
- Requires Internet Connection during OSD if using Dell's Internet Repo
- You can setup your own Repo, but then you're managing a Repo
- Downloads can be Quite Large! (I've seen 755MB download between several driver updates), could take awhile over slow connection.
Lets Start by downloading the latest WinPE CAB from Dell's Site
If you're going to do this in MDT during your Build and Capture, place the files in a folder in the "Application" folder and then reference it during the TS. (I named the folder Drivers Win10x64 - WinPE)
Command: cmd /c dism.exe /image:C:\ /Add-Driver /driver:"z:\Applications\Drivers Win10x64 - WinPE" /recurse
Place the Step after the TS reboots back into PE, but before it's captured: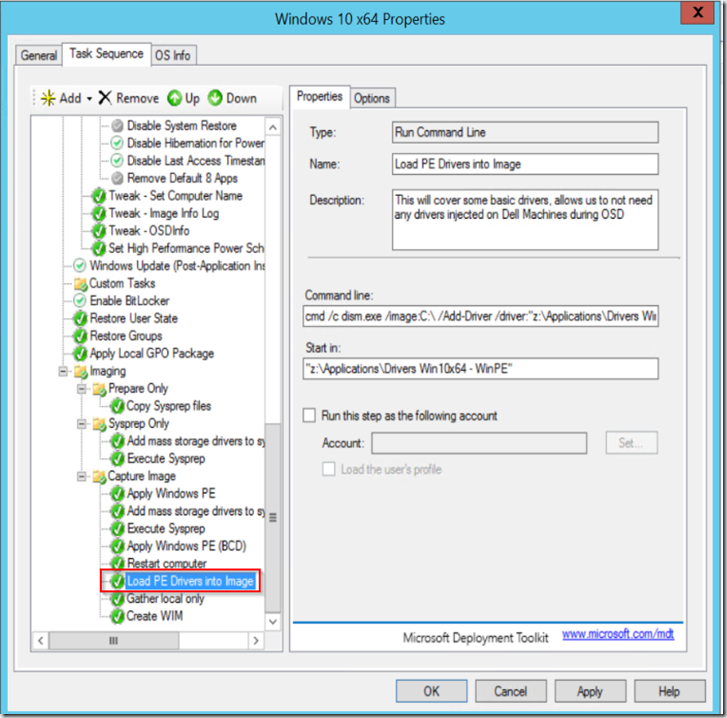
Here is my folder of the drivers it injects: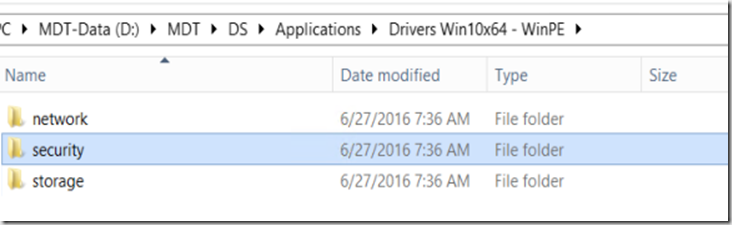
I've added an additional driver (Security Folder) that Dell Command Update didn't get, it was for the fingerprint sensor on the E5470. I grabbed the security folder out of the CAB for the E5470. (Probably fixed the issue on some other models before I tested them)
If you don't want to add it to your Build & Capture, you can create a normal Package with the contents of the folder, then reference that during your ConfigMgr OSD TS: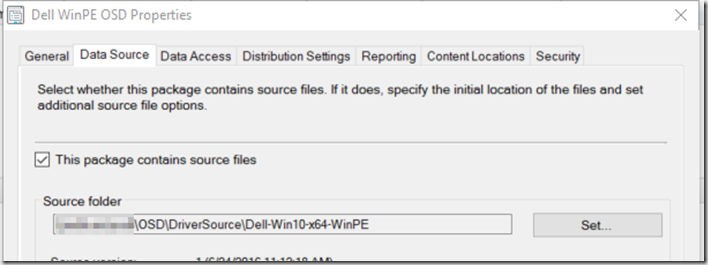
Command: cmd /c dism.exe /image:C:\ /Add-Driver /driver:.\ /recurse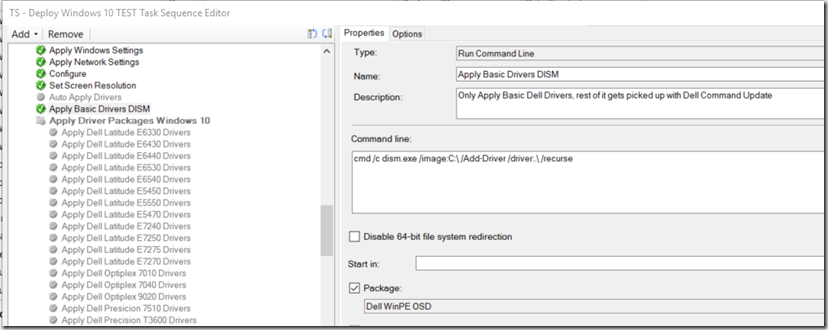
Either way will work, I've just chosen to add it to my Build & Capture since I'm 99% Dell Shop, and then it saves even more time when deploying a Dell. (However I'm testing on HP, and it seems to be working... I'll Post later if I can get the HP Updater Software to work right)
Then towards the end of my TS, I have 4 Steps that Installs the Command Update Software, Applies Settings, and Runs it, then reboots. - Will get into more details later.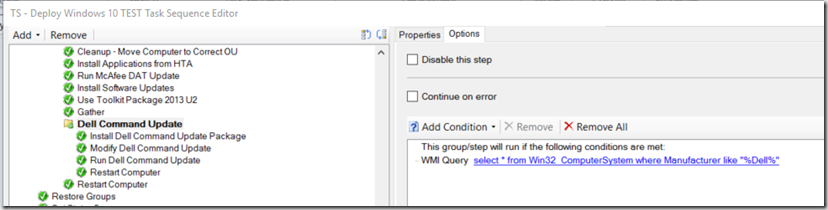
You'll need to Create your Settings XML Settings File, install the software on a Dell machine, launch it, configure the settings, then export it. VERY IMPORTANT. YOU MUST CHANGE THE PATH otherwise it will FAIL during OSD.
Preparing the Dell Command Update software:
- Download the Dell Command Update utility from Dell
- Install on Dell Unit and launch software, go to Settings and set them how you'd like:
- General: Make sure you set the location to c:\ProgramData\Dell\CommandUpdate (Otherwise it WILL fail during OSD) - You might have to manually edit the XML document after the fact, I had trouble manually setting this since it's a hidden folder.
![image image]()
- Schedule: I've set this to Manual, as I don't want it to auto run
![image image]()
- Update Filter: I've left defaults but unchecked Bios (since I have a password, this will not work, I used the Application Model to update my BIOS via Script). I also uncheck Input, as it had installed a few things I didn't really want. I'd recommend installing this on a machine and running it to see what updates come through, then you can change your settings accordingly.
![image image]()
![image image]()
- Export the xml file. - You can DOWNLOAD MINE HERE
- Create your Package Source (Dell Updater & xml file)
![image image]()
- Create the ConfigMgr Package (No Programs)
![image image]()
Now that you have your Package w/ your Dell XML File, you can add the steps to OSD.
- Command Line: Install Dell Command Update Package - cmd /c Systems-Management_Application_4DP6N_WN32_2.1.1_A00.EXE /s /f
![image image]()
- Command Line: Modify Dell Command Update - "C:\Program Files (x86)\Dell\CommandUpdate\dcu-cli.exe" /import /policy OSDSettings.xml
Make sure you set this step to "Continue on Error". I've reported the Bug to Dell, while the import is successful, the program throws an error and will kill your TS if you don't check that box.![image image]()
- Command Line: Run Dell Command Update - "C:\Program Files (x86)\Dell\CommandUpdate\dcu-cli.exe" /log c:\cabs\installlogs /silent
![image image]()
- Restart Computer.
Now when you image your computer, it will only have the bare driver installed until it runs the Dell Command Update, where it will check for the latest Dell supported drivers and apply them to your system.
Systems Tested:
- Windows 10 1511 x64
- Latitude E6540
- Latitude E5470 - missing fingerprint scanner driver (As noted earlier)
- Latitude E7275
- Latitude E7250
- Latitude E7270
- Latitude E7240
- Windows 7 x64 (kind of works - but I wouldn't use this to replace Driver Packages, just supplement it)
- Latitude E6540 - Missing Drivers after OSD:
- Resolved by running Command Update Manually after OSD and changing Setting -> Update Filter to "All updates for system model" and choosing the drivers to install.
- STMicroelectonics 3-Axis Digital Accelerometer
- Realtek HD Audio (Used Default HD Audio drivers, it did work
- BayHubTech /O2Micro Integrated SD Controller (used default driver, did work)
- Intel Smart Connect Technology
![image image]()
- Resolved by running MS Updates (wuapp) pointed to the Internet
- After running both:
![image image]()
- Latitude E7250 - Missing Drivers after OSD:
- Resolved by running Command Update Manually after OSD and changing Setting -> Update Filter to "All updates for system model" and choosing the drivers to install.
- Intel Wireless
- Intel Dynamic Platform & Thermal Framework
- Realtek HD Audio (Used Default HD Audio drivers, it did work)
- O2Micro Integrated SD Controller (used default driver, did work)
- Broadcom USH (Dell ControlVault w/o Fingerprint Sensor
![image image]()
- Missing after running Dell Command Update - NONE !
![image image]()
- Latitude E5550 - Same Results as the E7250, just missing a few more drivers, but found them all when running manual update from Command Update:
Takeaways. For New Windows 10 Machines, we've switched to this model. No more downloading Dell Driver Packs and applying drivers. Just Injecting the Core Drivers into the WIM, then running Dell Command Update to get the rest and Update to the latest Dell Supported Drivers. On Windows 7, we still use the Dell Supplied Driver Packs, but run Dell Command Update at the end of OSD to update NIC / Video and whatever else it can find.
This is great for testing new Models, instead of taking time to import the drivers, just image it and Dell Command Update will do it's part to get you far enough along.
There are still quite a few bugs in Dell Command Update 2.1.1 that I've been reporting, and I expect with each new version, it will be better and better.